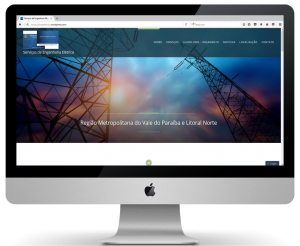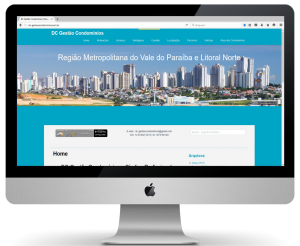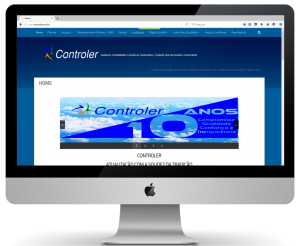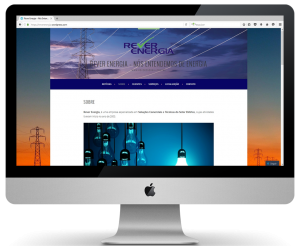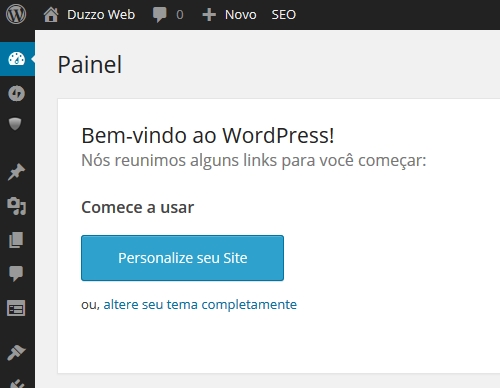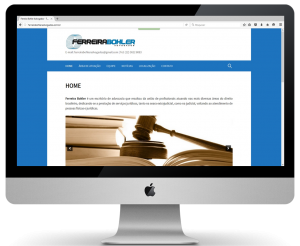A troca do HD por um disco SSD é uma solução para aumentar a velocidade de leitura e gravação de dados do notebook, proporcionando ganhos em seu desempenho, em geral. Basta fazer a instalação física do novo disco SSD e depois instalar o sistema operacional.
Lista reúne os SSDs mais ‘baratos’ da Kingston disponíveis no Brasil
Há duas maneiras de realizar o processo. Lembre-se que antes de realizar a instalação física do disco, será necessário preparar um pen drive (ou DVD) para instalar o sistema operacional.

Preparar um pen drive para instalação do sistema operacional
1. Acesse a página oficial da Microsoft para o download do Windows 10. Escolha a opção “Baixe agora a ferramenta (versão de 64 bits)”. Aguarde o download do arquivo “MediaCreationToolx64.exe”. Caso seu equipamento não seja compatível com a versão 64 bits, escolha a versão 32 bits. Se não tiver certeza se o seu equipamento é compatível com um sistema operacional 64 bits, basta conferir nas informações do Sistema;
2. Execute o programa para criar um pen drive bootável;
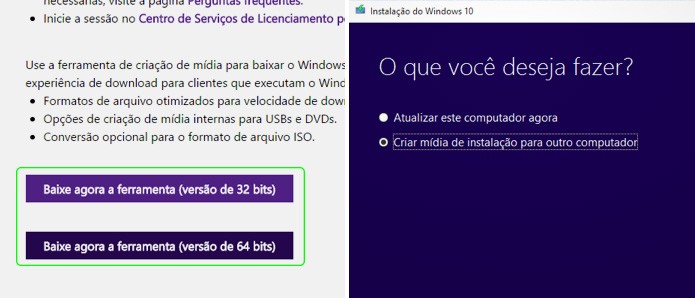
3. O programa fará o download e irá preparar o pen drive com os arquivos de instalação do Windows 10;
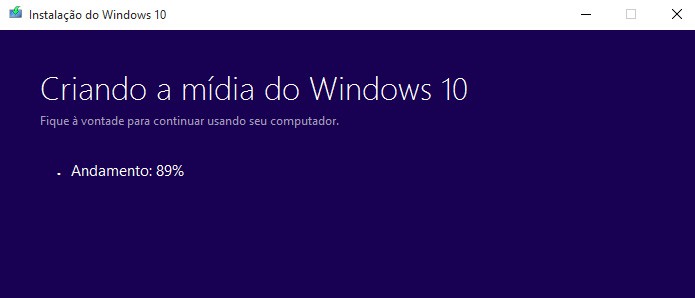
4. A tela de confirmação lembra o usuário que será necessário uma chave válida para instalar o sistema operacional;
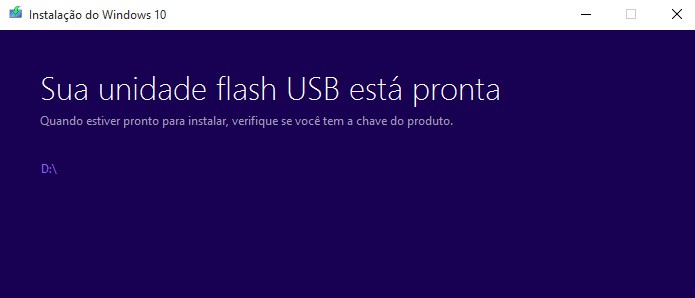
Com o pen drive (ou DVD) de instalação do sistema operacional em mãos, realize a troca física dos discos. Para realizar qualquer procedimento que exija a abertura da tampa do notebook, é necessário desligar e desconectá-lo da fonte de energia.
Siga os passos:
1. Apoio o notebook sobre uma superfície macia para não arranhar. Remova a tampa inferior do notebook, removendo todos os parafusos necessários;

2. Localize o HD e desencaixe os conectores de energia e dados;
 Desconecte cuidadosamente o HD (Foto: Adriano Hamaguchi/TechTudo)
Desconecte cuidadosamente o HD (Foto: Adriano Hamaguchi/TechTudo)3. Remova os parafusos que fixam a estrutura do disco rígido e os parafusos que fixam o HD no suporte, e encaixe o novo disco SSD na estrutura para disco rígido do notebook, com seus devidos parafusos;
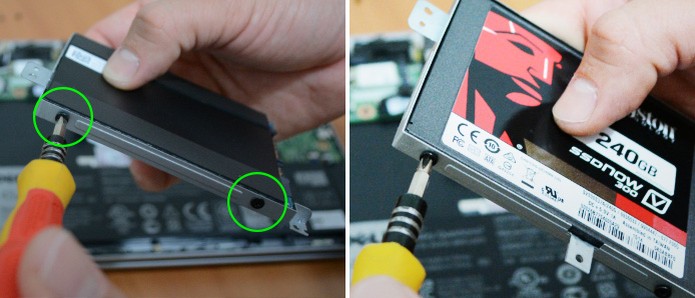 Remova o disco antigo do suporte e parafuse o novo SSD (Foto: Adriano Hamaguchi/TechTudo)
Remova o disco antigo do suporte e parafuse o novo SSD (Foto: Adriano Hamaguchi/TechTudo)4. Fixe a estrutura com o novo SSD no local reservado para o disco rígido e conecte os cabos de energia e dados;
 Encaixe o suporte com o SSD no notebook e conecte do cabo de dados e energia (Foto: Adriano Hamaguchi/TechTudo)
Encaixe o suporte com o SSD no notebook e conecte do cabo de dados e energia (Foto: Adriano Hamaguchi/TechTudo)5. Verifique se não “sobrou nenhum parafuso” e se está tudo bem encaixado. Feche a tampa do notebook.
Para instalar o sistema operacional:
1. Conecte o pen drive no notebook, ligue o computador, e instale o sistema operacional.
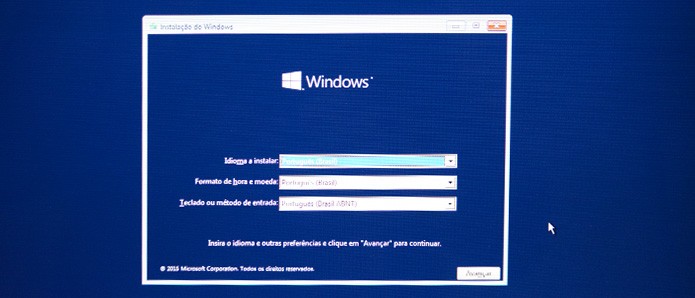 C
CCaso a instalação do sistema operacional não seja iniciada, será necessário configurar o computador para que ele se inicialize através do pen drive (ou DVD) que você preparou;
3. Desligue o computador, ligue novamente, e mantenha a tecla “F12″ pressionada. Desta maneira, conseguimos acessar a configuração Bios (“boot menu”). Há computadores em que as configurações Bios são acessadas pressionando as teclas “F2″ ou “Del” (delete), ao invés da “F12″. No menu de configuração Bios, localize o item “Boot Options” (“Opções de inicialização”);
4. Nas opções de inicialização, observe que existe uma sequência de dispositivos: drive de DVD, disco rígido e pen drive. Altere a ordem dos dispositivos, fazendo com que o pen drive seja a primeira opção de inicialização;
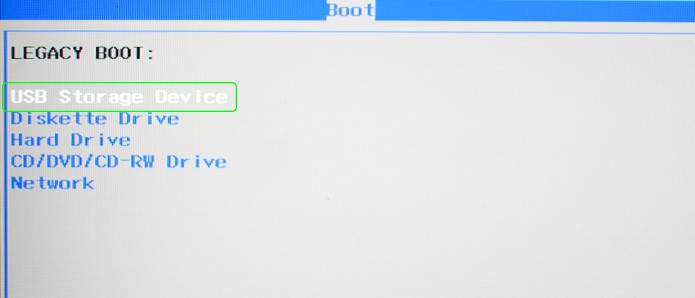
5. Salve as configurações “Bios” e saia. Geralmente esta opção está descrita como “Salvar e sair” (“Save & Exit”).
O sistema irá iniciar novamente, e a instalação do sistema operacional deve começar. Siga os passos para concluir a instalação do sistema operacional.
Clonagem do Disco
Outra maneira de trocar do HD do notebook é realizando o processo de clonagem, antes da instalação física. Como não é possível instalar mais de um disco rígido em um notebook, adquirir uma gaveta para HD 2.5 (tamanho típico de discos para notebooks) para fazer a cópia do disco antigo é uma boa pedida.

Existem programas específicos para a clonagem de um HD, como o Acronis True Image. Depois de todo o processo de clonagem concluído, você poderá utilizar a gaveta com seu disco antigo, e assim você “ganha” um HD portátil.
Fonte: Techtudo